唯一码及标签打印
更新时间:2018-12-22 15:31:13
开通服务
首先在项目控制台->资源->应用服务中选择“唯一码&打印”应用,在应用中点击“开通服务”。
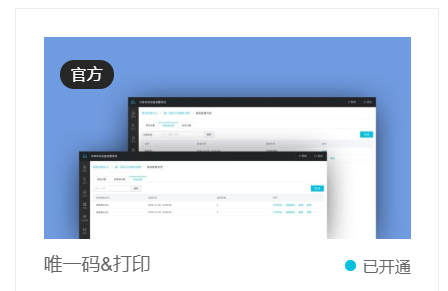
提供客户定义的编码规则和业务系统产生的业务数据生成唯一的编码,并提供自定义的标签打印工具。</span>
创建编码规则
开通唯一码及标签打印的应用后,首先在应用配置中创建编码规则:

在输入完规则名称后,可以编辑规则中每个编码段的名称、所占长度和描述,也可以通过上移和下移对编码段所在的位置进行调整
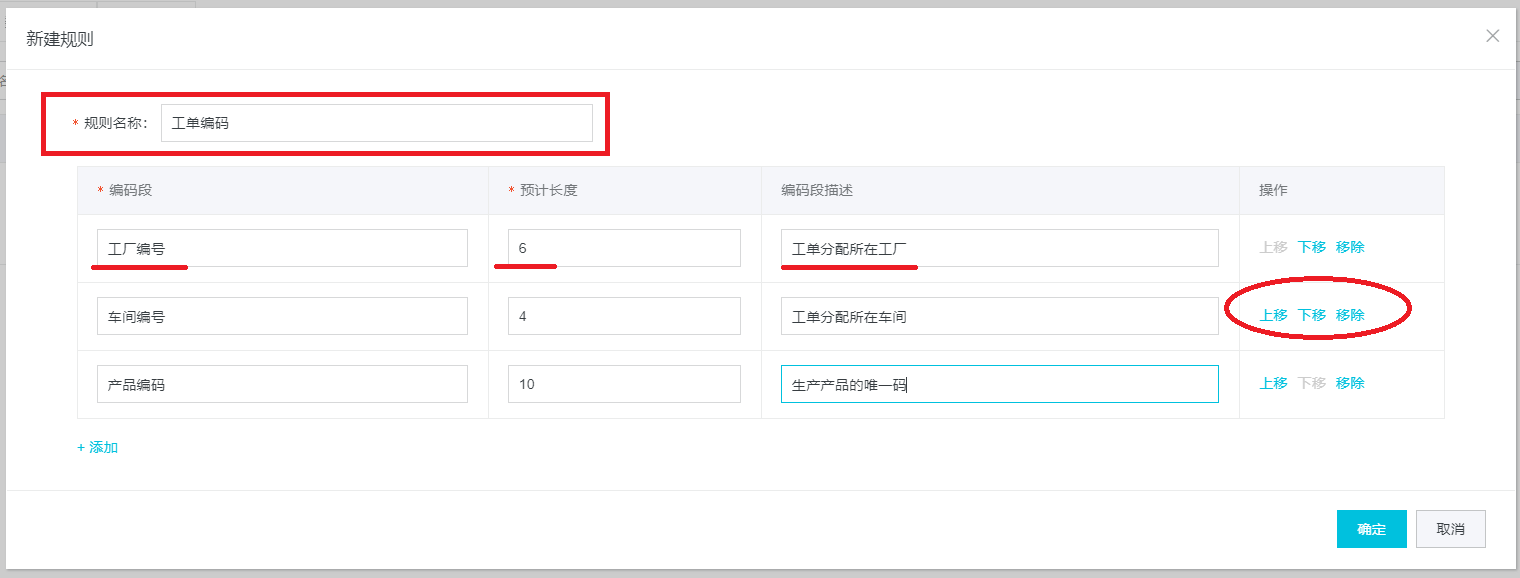
数据源配置
完成规则设置以后,需要把规则与数据源进行绑定,首先要创建数据源。
在服务配置中选择数据源配置,然后点击“新建”数据源。

在新建数据源的窗口中选择数据来源类型,输入数据源名称、域名、数据源连接用户名、连接密码、端口和数据库名称。

可点击“测试数据源”验证数据源配置是否成功,如果参数填写成功,将提示“数据源连接成功”。
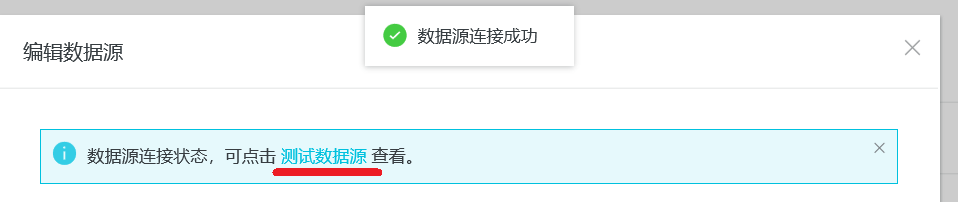
在数据源列表中也可以对以及配置好的数据源进行修改和删除。
标签设置
新建好规则需要关联的数据源以后,就可以设置规则与数据源的关系,并创建规则使用的标签。
在服务配置中选择标签配置,然后点击“新建标签”。

在新建标签的页面,首先输入条码的名称、选择类型二维码的编码方式、定义条码的宽度和高度,在选择标签使用哪个编码规则和数据源。
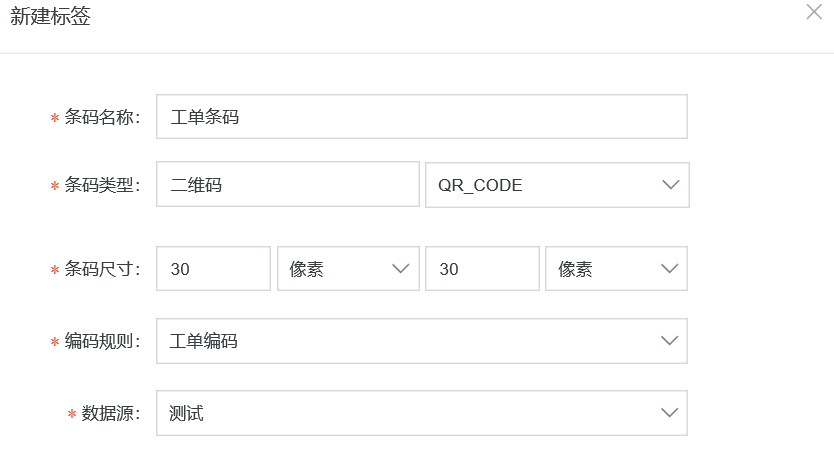
选择完规则以后,会自动列出规则所有的编码段,需要选择每个编码对于数据源的哪个表、哪个字段、已经通过哪个索引字段找到最新的字段值来生成编码。选择的字段和索引字段只支持数字,文本和日期,索引字段作为生成唯一码时候获取数据库字段的最新值的依据(数字类型字段为最大的数字,文本类型字段为字符串排序,日期类型字段取最晚时间)。</span>
条码文案输入的内容将出现在标签打印的底部。
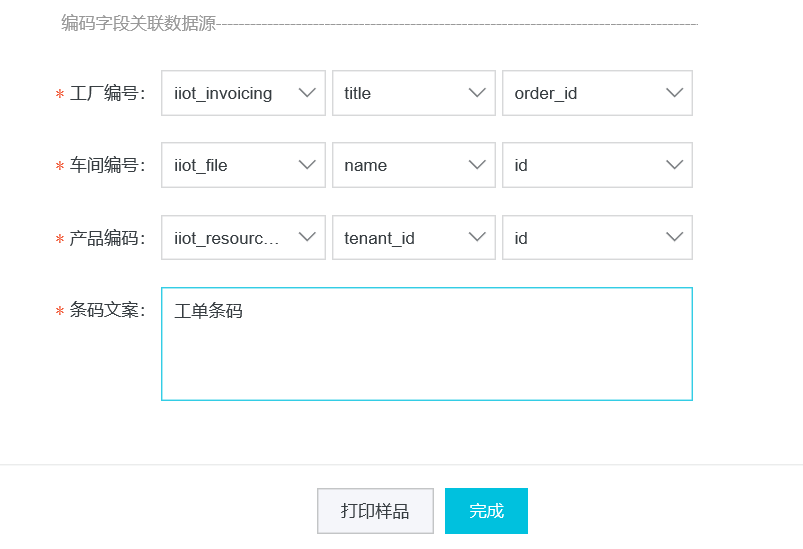
配置完成以后可以点击“打印样品”来验证标签配置是否成功。
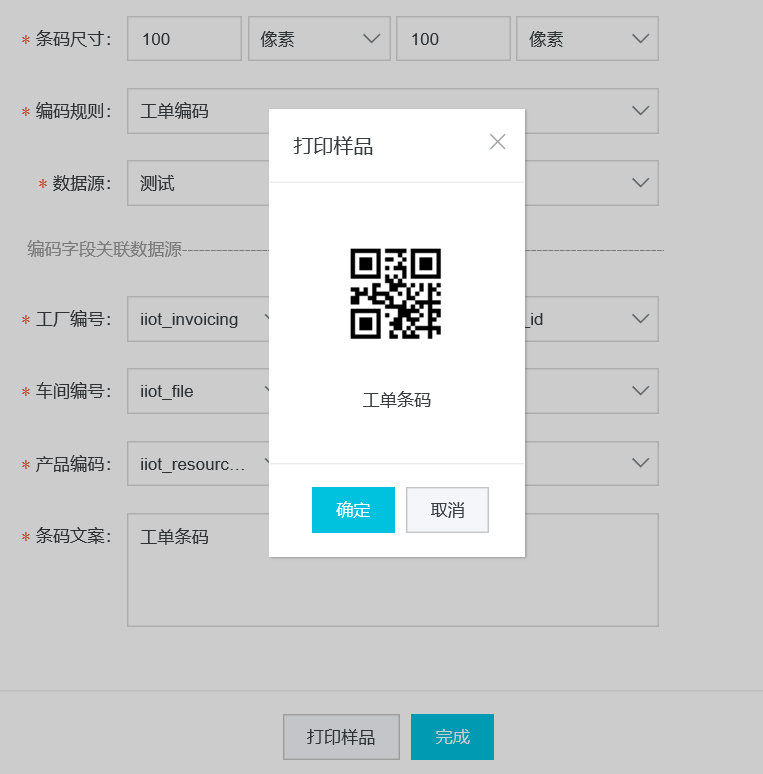
标签验证成功后,点击“完成”后,可以在标签列表中看到最新的配置的标签。
编码生成
用户可以通过API接口生成最新的编码,并进行标签打印。
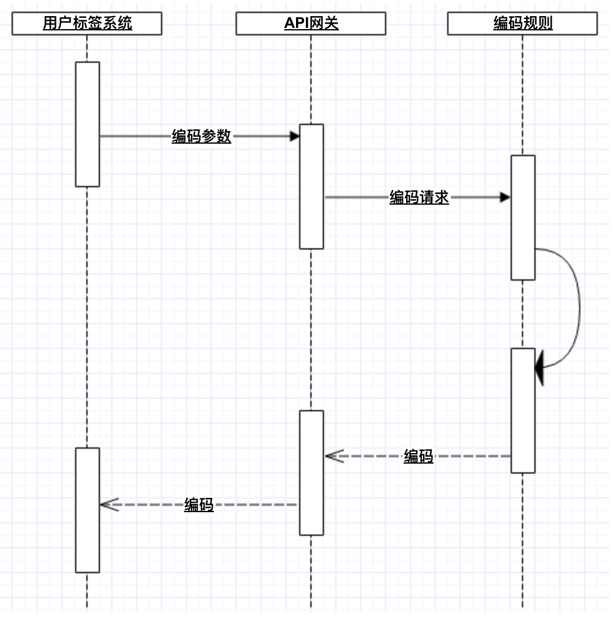
生成编码的API为generateCodeSn,API使用的详情请查看API文档说明。调用API以后会根据数据源中的最新数据生成编码,在编码设置中的标签列表中可以查看最新的生成的编码以及打印标签。</span>

选择查看编码进入到编码详细列表中,可以进行查看编码内容、查看打印次数。
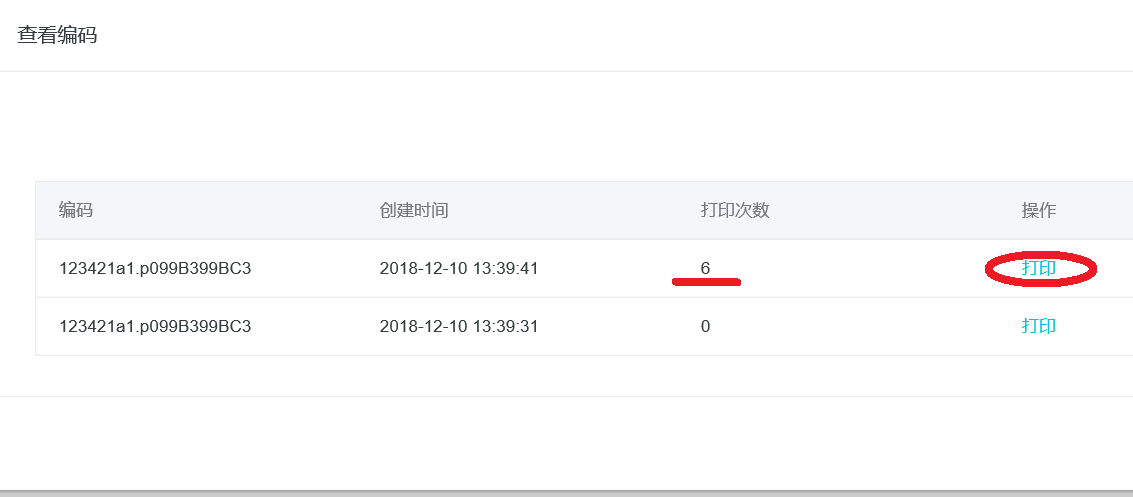
选择要打印的标签,点击“打印”,可以打印对应的标签。
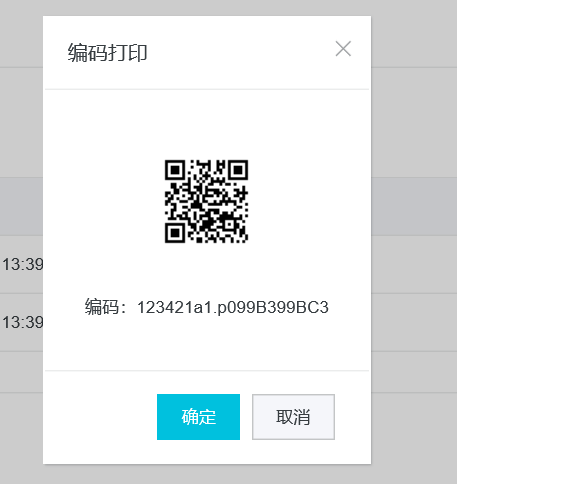
页面组态
编码设置和标签打印也可以作为组态中的页面发布给最终用户使用。
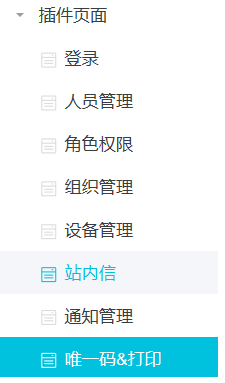
组态后的页面使用方法和在项目控制台中的使用方法一致。