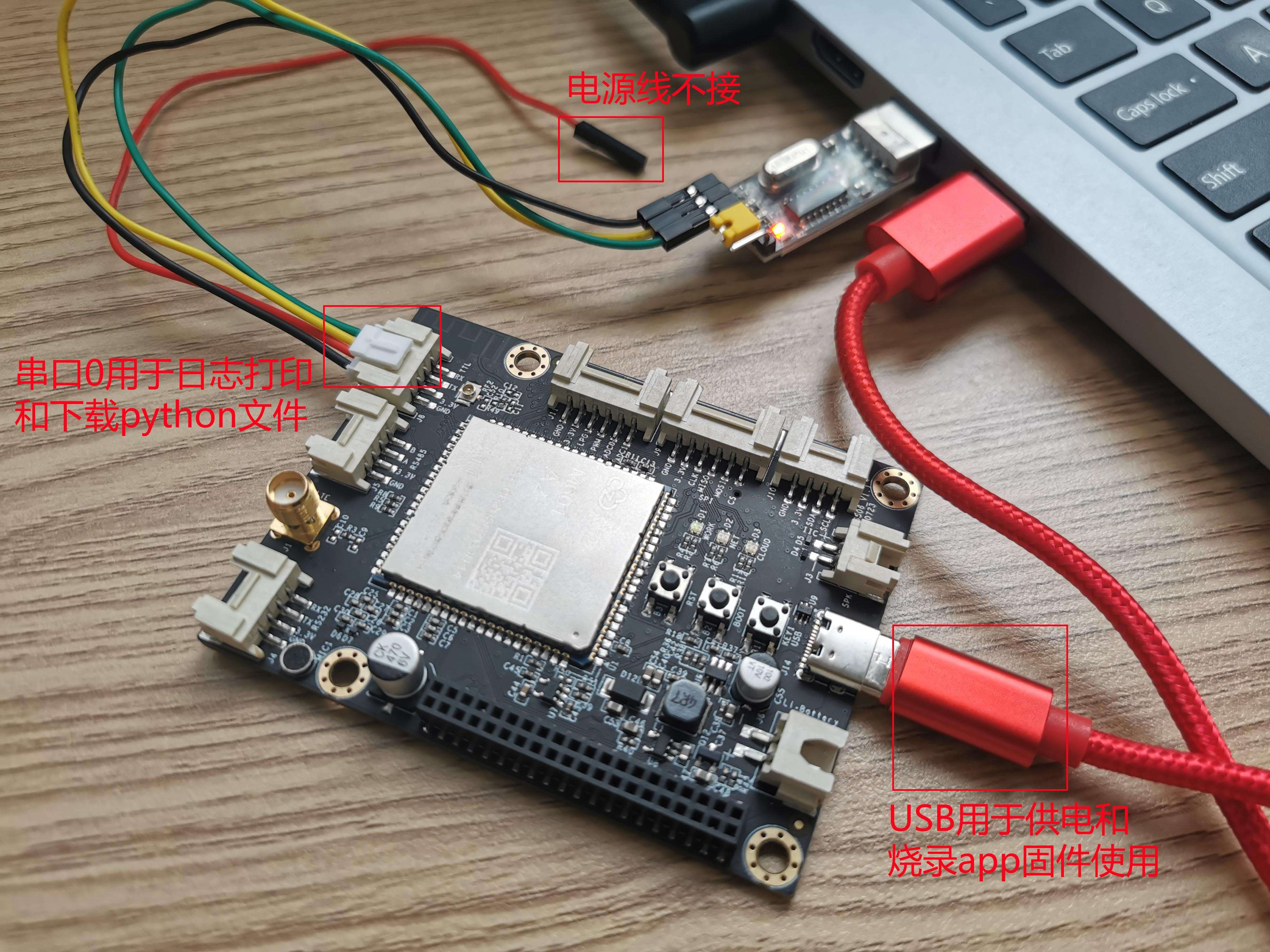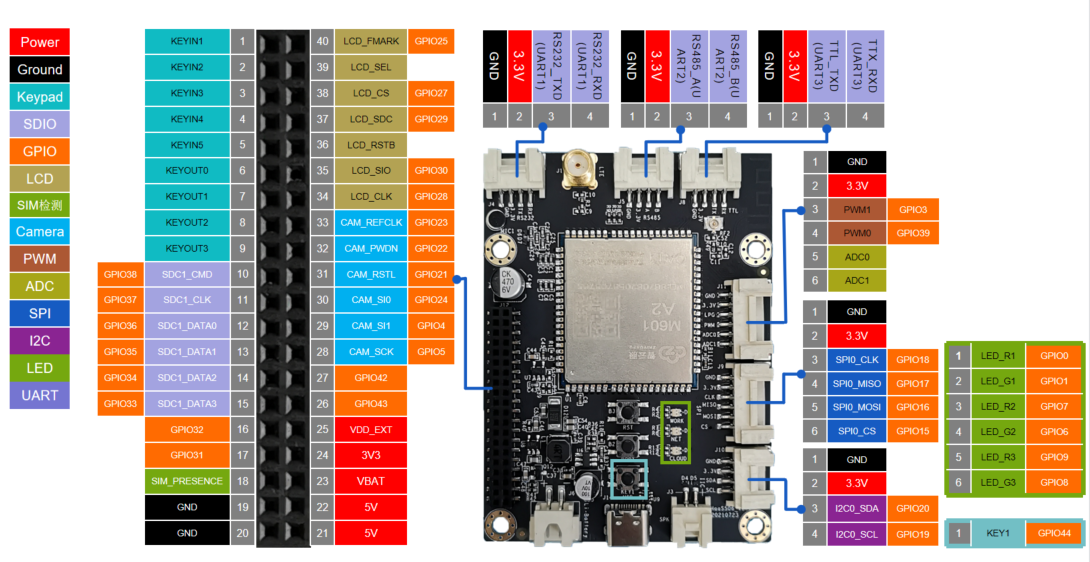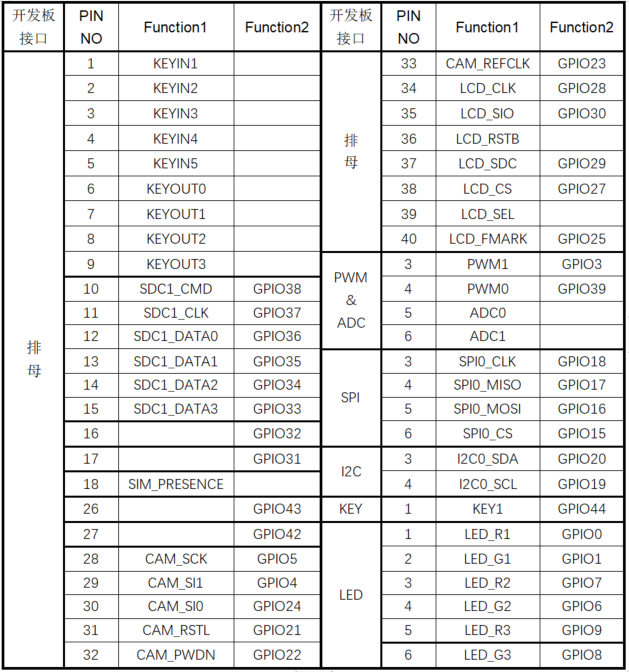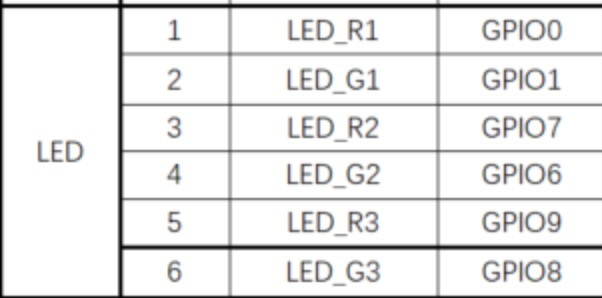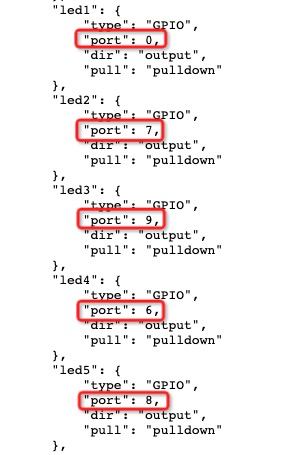HaaS 506本地更新Python轻应用¶
1. 前言¶
HaaS 506开发板是一款经过阿里云HaaS团队认证的高性能、多连接的物联网开发板。本文将从硬连接、软件环境,固件更新、以及自定义board.json等多方面为开发者提供详细的上手教程。 如有疑问或需技术支持,可用钉钉扫描开发板背面的二维码加入我们的技术支持群,您的提问都将会得到完善的答复。
2. 硬件连接¶
- 硬件:
HaaS506开发板 Usb转UART模块,Hy转杜邦线4pin 6pin线材,购买链接:https://item.szlcsc.com/2794903.html
3. 软件环境:¶
HaaS 506固件,下载链接:https://hli.aliyuncs.com/o/config/haas506/haas506.zip
HaaS 506固件烧录方式,烧录方式链接:https://g.alicdn.com/HaaSAI/PythonDoc/quickstart/quickstart_haas506.html#i
HaaS Studio 安装和使用请参考: https://g.alicdn.com/HaaSAI/PythonDoc/quickstart/quickstart_ide_haasstudio.html
4. 固件更新¶
按照硬件连接部分连接好硬件以后,通过HaaS Studi 创建一个gpio工程,点击烧录,就可以在HaaS506 上面看到跑马灯效果了
5. 自定义跑马灯¶
与HaaS studio中自带的跑马灯案例不同,我们想要按照自己的想法去运行一个跑马灯需要在mian.py的同级目录下手动添加一个board.json配置文件,这样就可以实现同一个开发板不同项目只需要更换board.json就可以工作
5.1 获取官方board.json文件¶
打开Python轻应用官网 编程接口:Driver库:BoardConfig 界面并并选择HaaS 506 board.json文件,点击进入后,将所有代码复制
5.2 在工程下新建board.json文件¶
工程的创建请参考 Python 轻应用开发工具 amp-python ,在新建项目时,选择GPIO案例,然后删除main.py文件内的代码,同时我们需要在mian.py的同级目录下新建board.json文件。如下图所示:
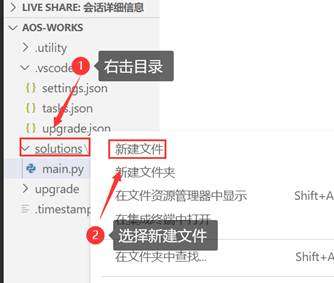
将复制的board.json代码全部粘贴进此文件内
5.3 复制GPIO测试代码到main.py¶
将 GPIO—控制I/O引脚 中的代码拷贝到当前工程中的main.py 中,默认代码如下:
5.4 参照接口定义图,根据board.json配置文件修改代码¶
5.5 修改代码¶
根据board.json配置文件修改代码中LED部分,此处我自定义的跑马灯运行顺序为:自下往上—红-绿-红-绿-红,具体代码如下图所示
5.6 烧录运行¶
将修改好后的main.py和board.json文件保存,通过串口工具进行烧录。完成后按RST键重启一下开发板,就可以看到跑马灯在根据自定义程序运行啦。