OCR及三色灯识别服务
更新时间:2019-01-08 18:02:10
概述
工业现场存在大量的传统仪表已经可以完成对设备数据的采集,但由于仪表仅作显示用,无法通过数字接口进行采集。现场更换仪表的侵入性较大,采用外部摄像头采集云端OCR分析并更新为设备属性的方式可以解决存量仪表数据采集的问题。三色灯作为现场报警的一个重要手段,也可以通过视频方式完成采集。
使用前说明
前置条件是需要视频设备接入,接入帮助具体见 边缘端开发指南--Link Vision Edge docker化部署 章节
使用流程及注意事项
使用流程,如下图:
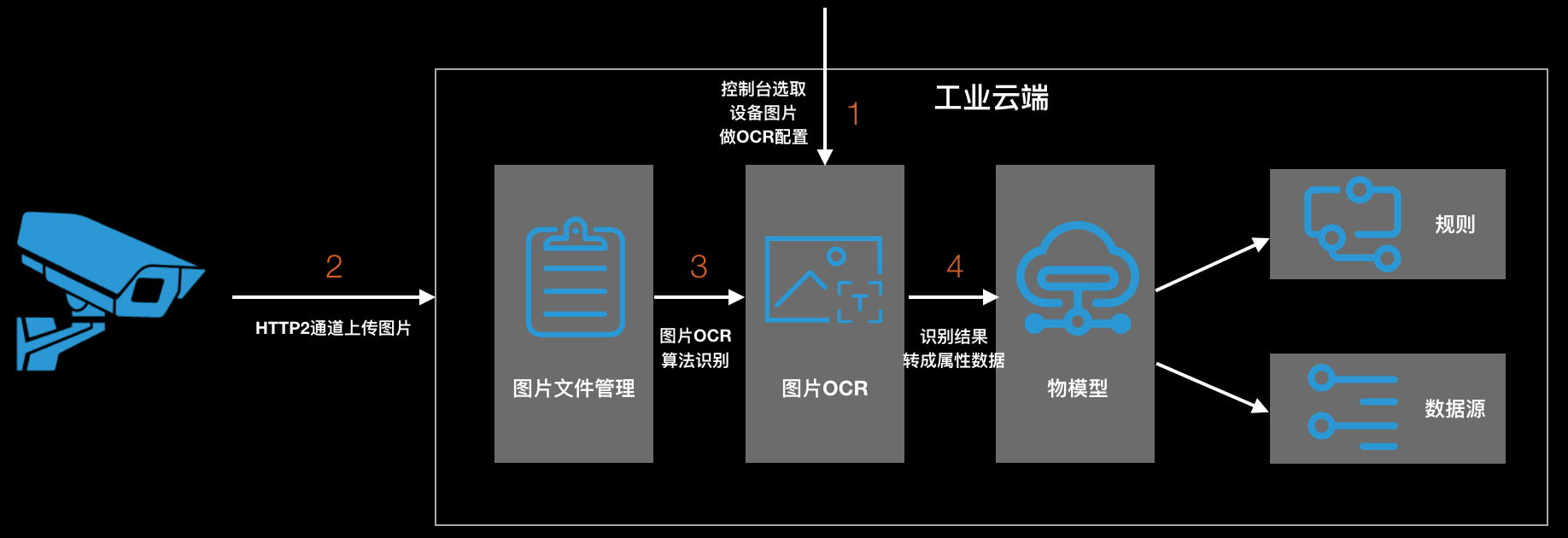
1、配置设备属性。OCR配置前要先定义和配置关联的设备属性。
2、OCR配置。开通服务,配置OCR识别区域及对应的设备属性,开启服务。
3、配置图片采集设备上云。通过集成IoT SDK把采集到图片上云端。
4、触发识别。上传图片触发识别事件。(注意:图片识别区域不超过650x400px)
5、识别结果转换成属性数据。
6、使用场景:属性数据用于规则定义及数据源。
注意:
在使用前,请先定义设备属性(使用路径:产品开发→产品→产品详情→功能定义→新增属性,这个属性是用于后续OCR配置时使用),属性类型建议定义成整数型或浮点型。如三色灯,举例可以定义成如下图所示:

启动服务后,系统会自动生成OCR识别事件。文件上传完毕后通过该事件上报文件信息到云端做OCR识别。

开通服务
路径:项目管理>项目管理中心>项目工作台>资源>站点插件,选择【OCR图像仪表采集】,进入OCR图像仪表采集服务详情,点击【开启服务】,即可正常开通。
配置及使用
在配置OCR识别前,请先配置和定义要关联的设备属性(使用路径:产品开发→产品→产品详情→功能定义→新增属性,这个属性是用于后续OCR配置时使用)。
若没有配置OCR图像仪表采集服务配置,则如下图所示:
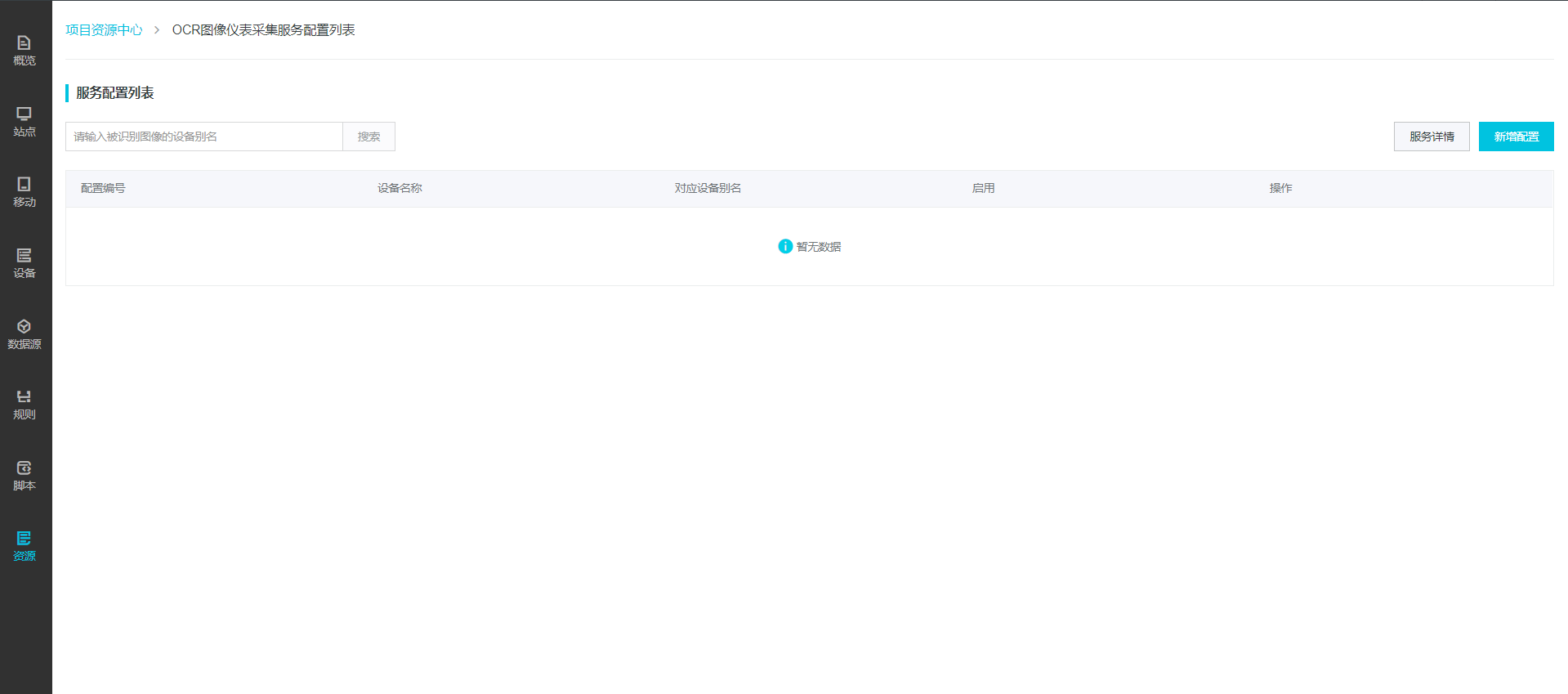
若已经有了配置,则展示服务配置列表,如下图所示:
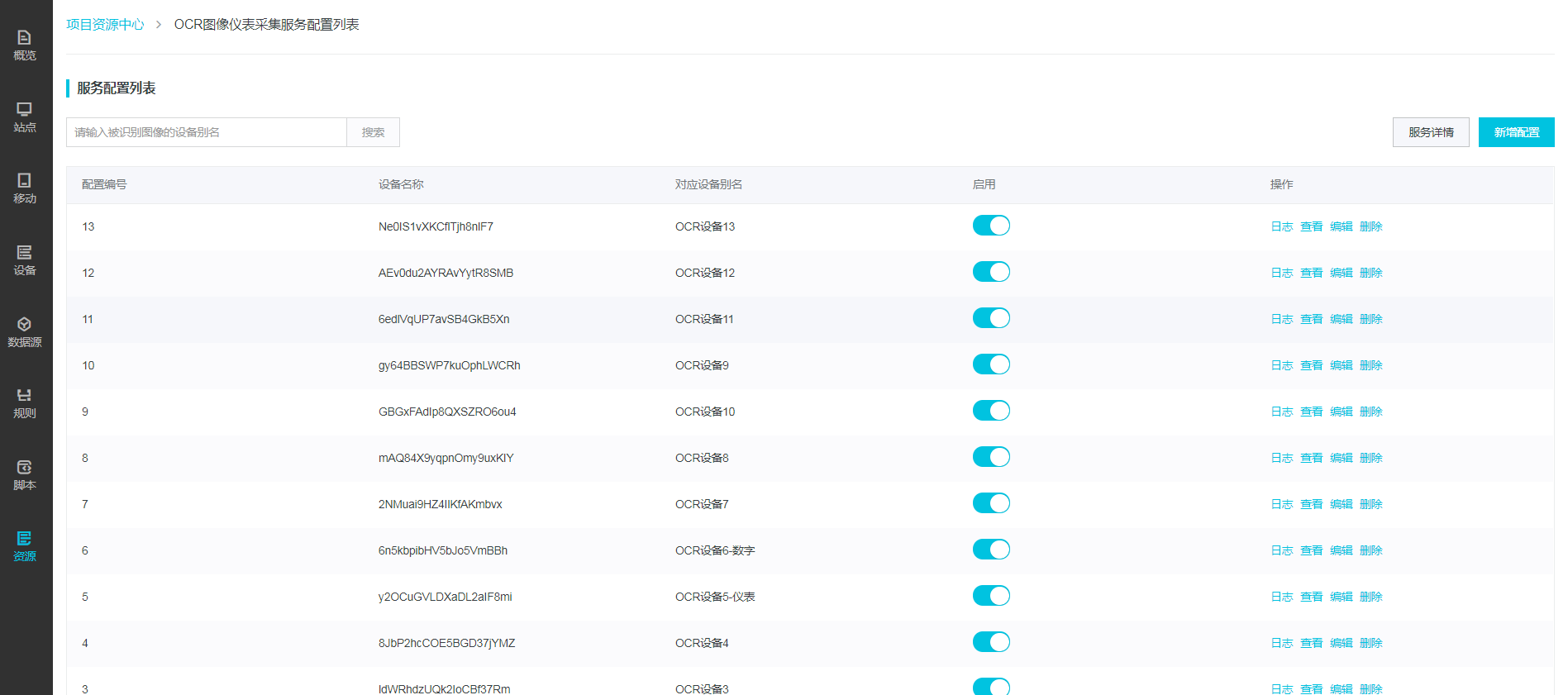
新增配置,需要完成 选择图片来源→配置识别区域→任务完成。
第一步:选择图片来源,如下图所示:
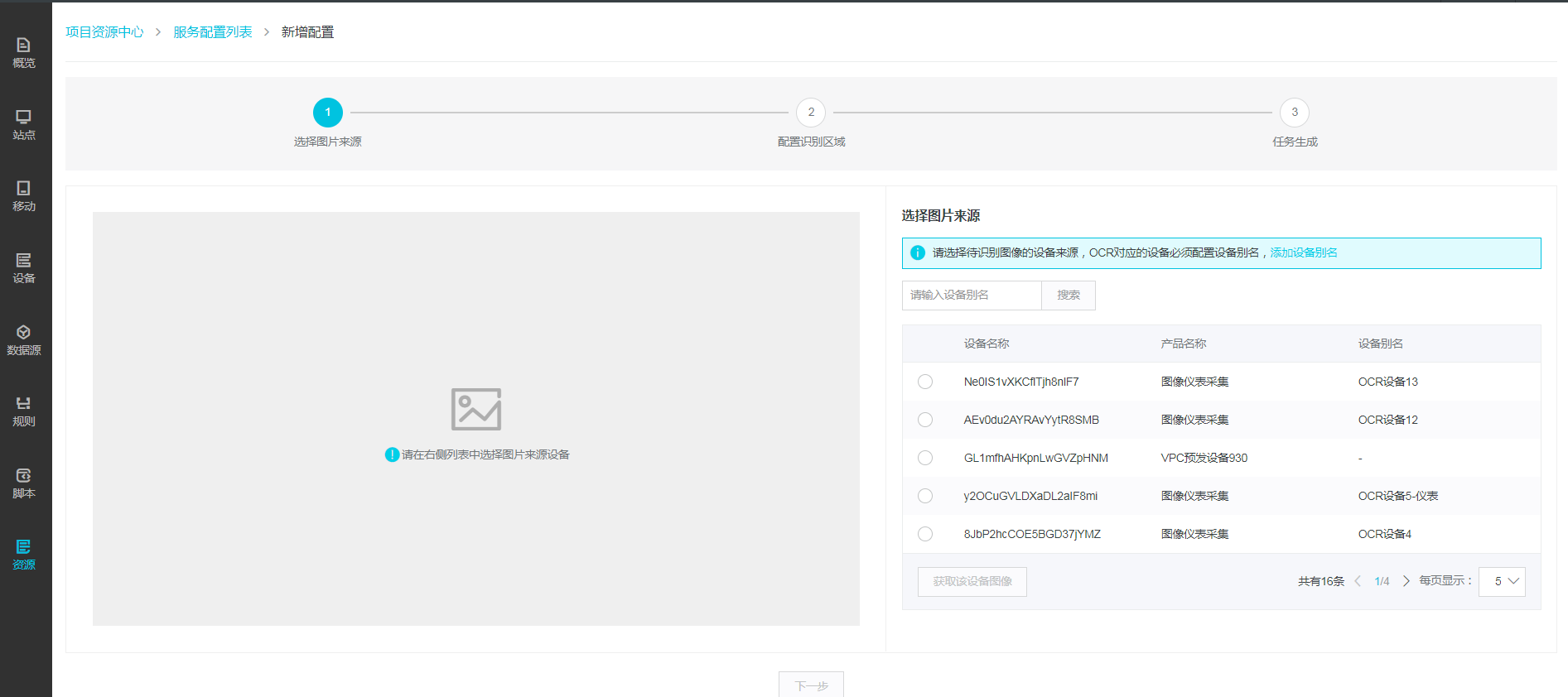
选择图片来源(重要提示:请选择待识别图像的设备来源,OCR对应的设备必须配置设备别名)
在图片来源会看到待识别图像的设备来源,支持搜索。
选择要识别的设备,可以获取当前设备采集的图像,如下图所示:
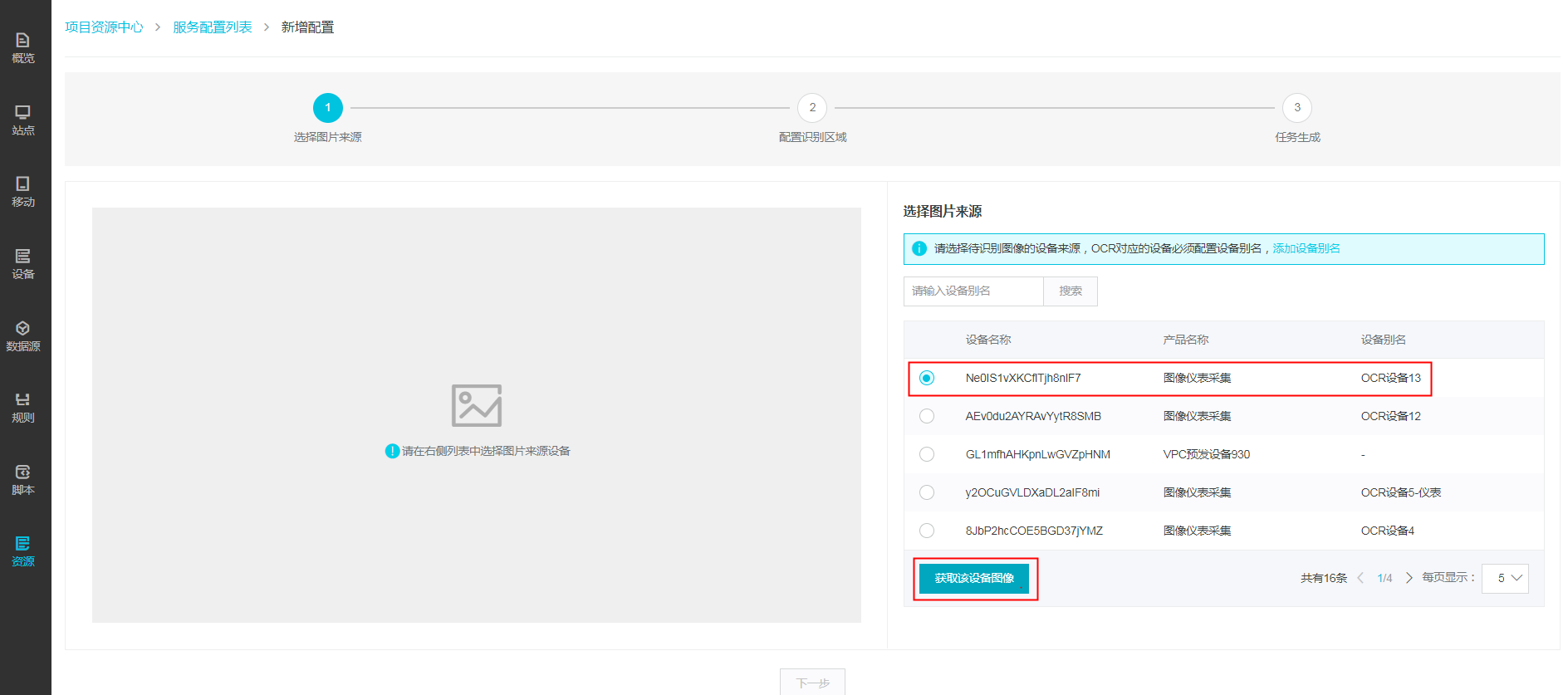
点击【获取该设备图像】,如下图所示:
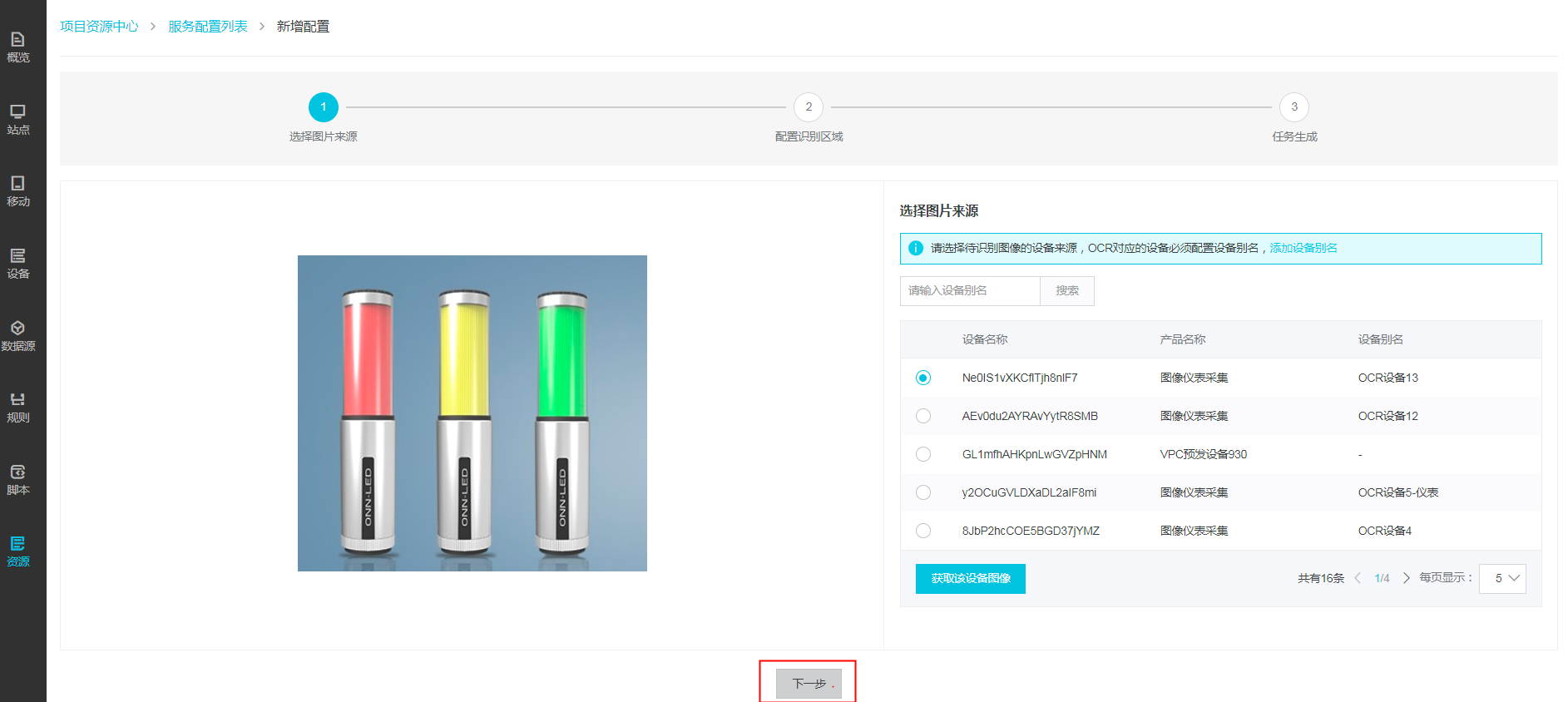
然后点击【下一步】,进入到第二步【配置识别区域】,如下图所示:
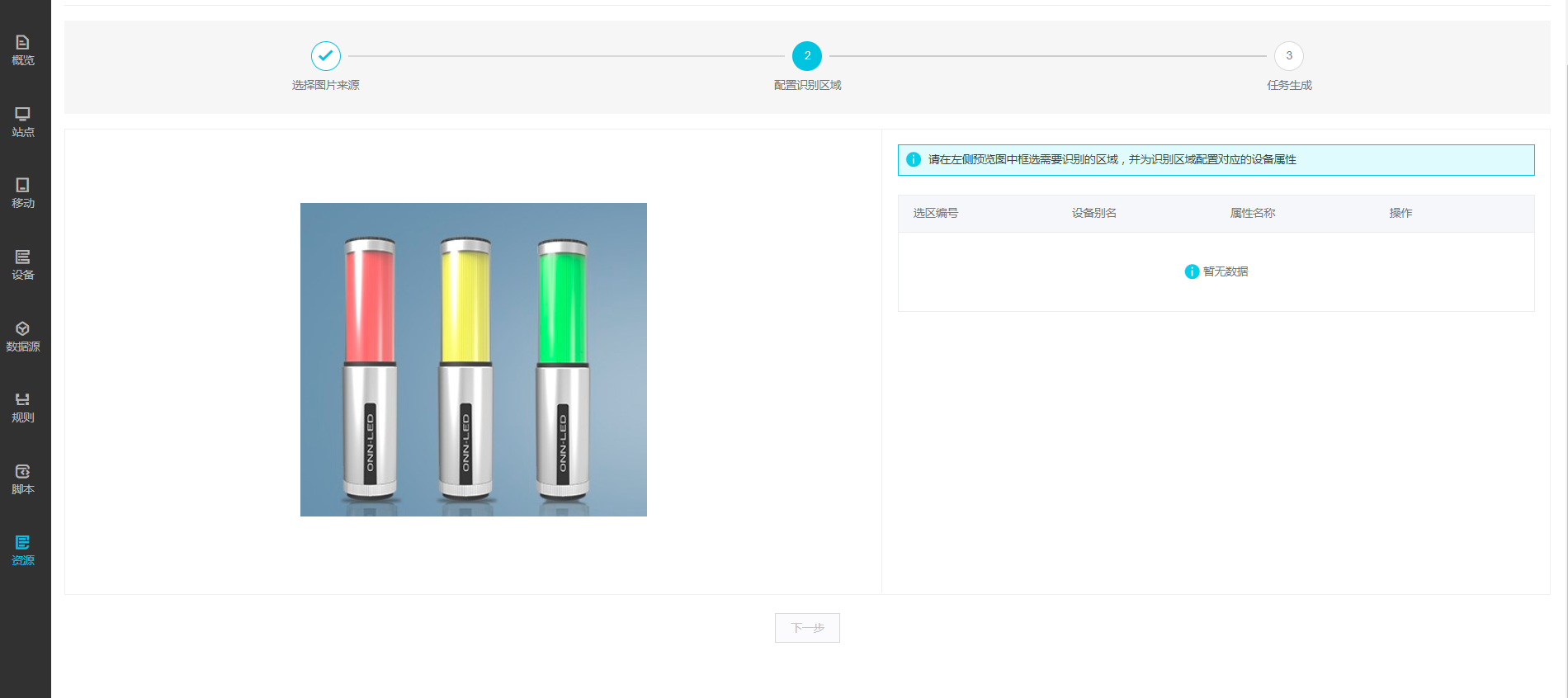
请在左侧预览图中框选需要识别的区域,并为识别区域配置对应的设备属性。如下图所示:
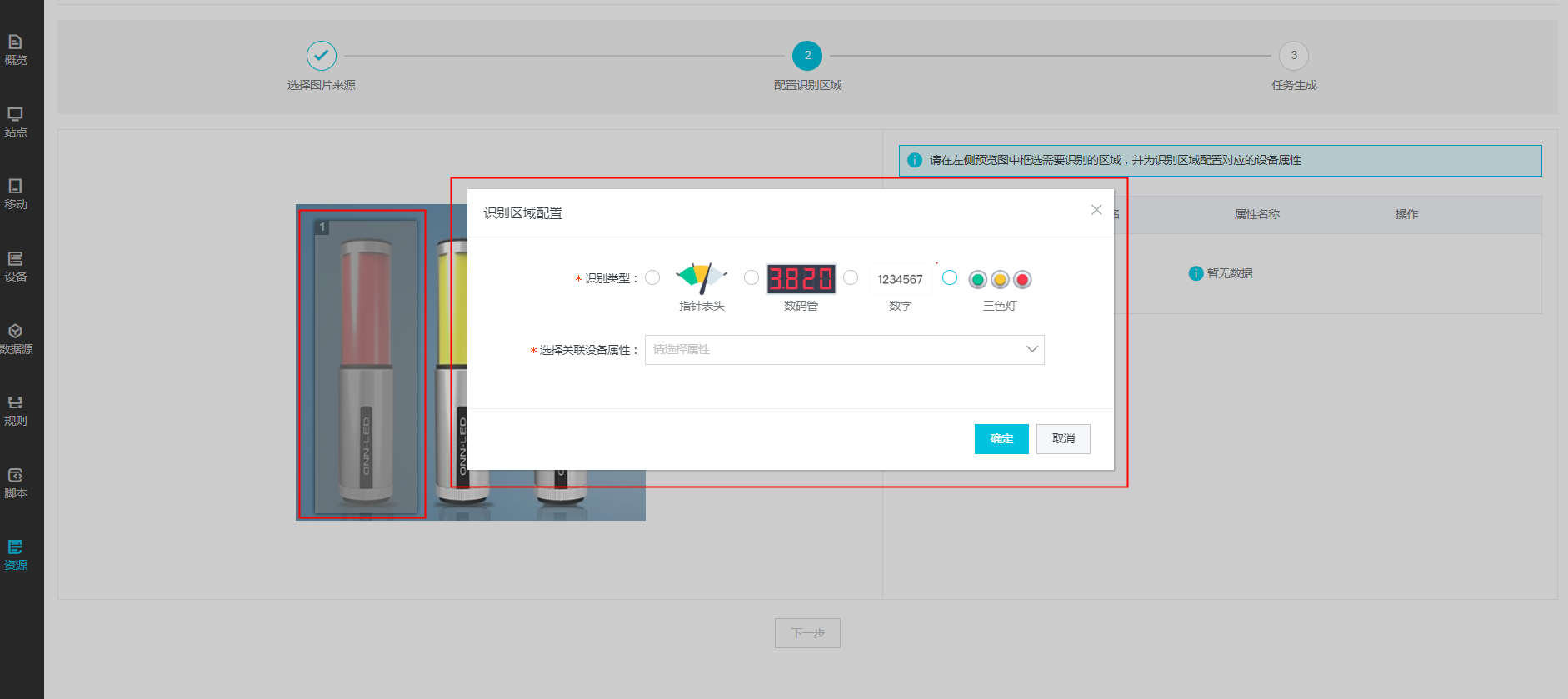
接下来就需要对识别区域进行配置,示例中是对三色灯进行识别(注意:标识区域仅对三色灯有效,若是在仪表盘、数码管或数字上做了区域标识,则不起作用,系统依然会对整个图片识别),所以选择图片后,会再次选择识别三色灯颜色(红黄绿),然后再选择关联设备属性,如下图所示
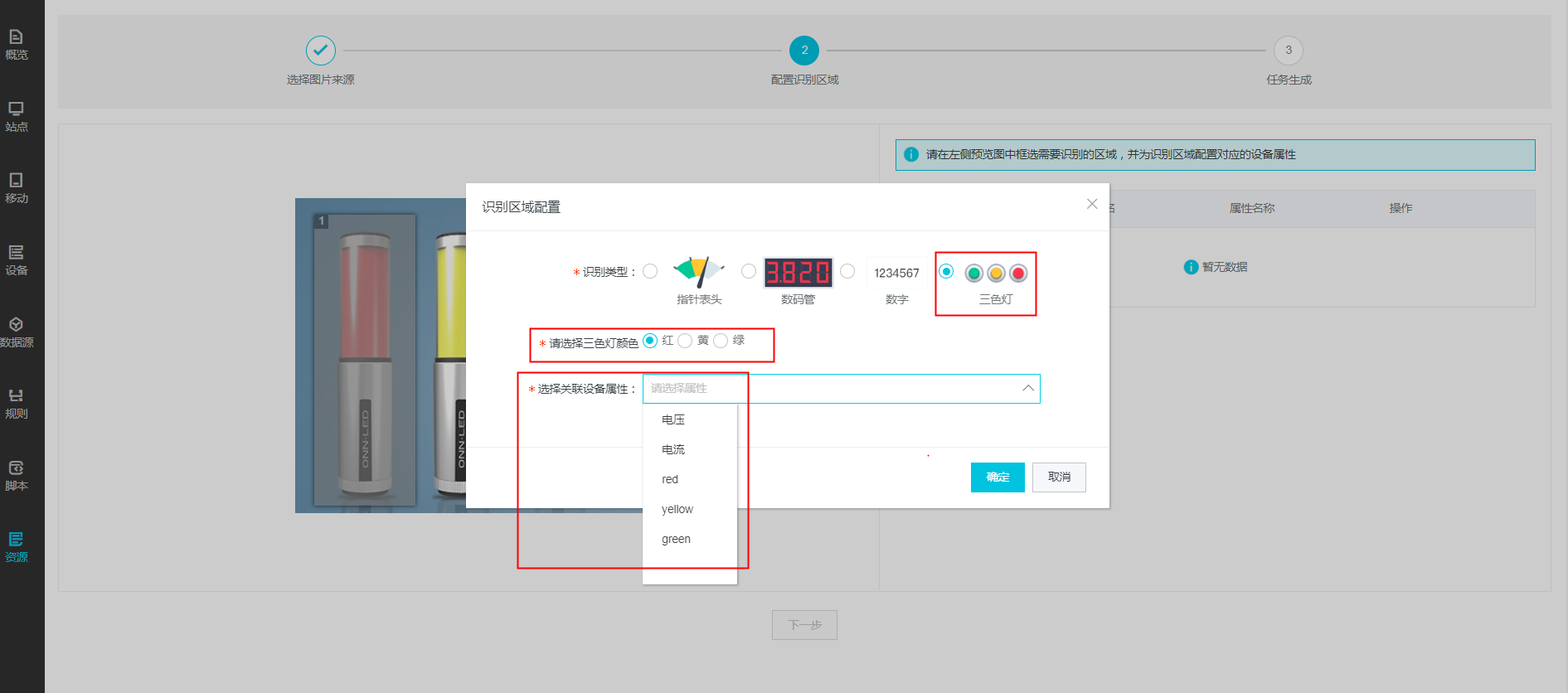
在设备采集过来的图片,支持多个区域的识别,如下图所示:
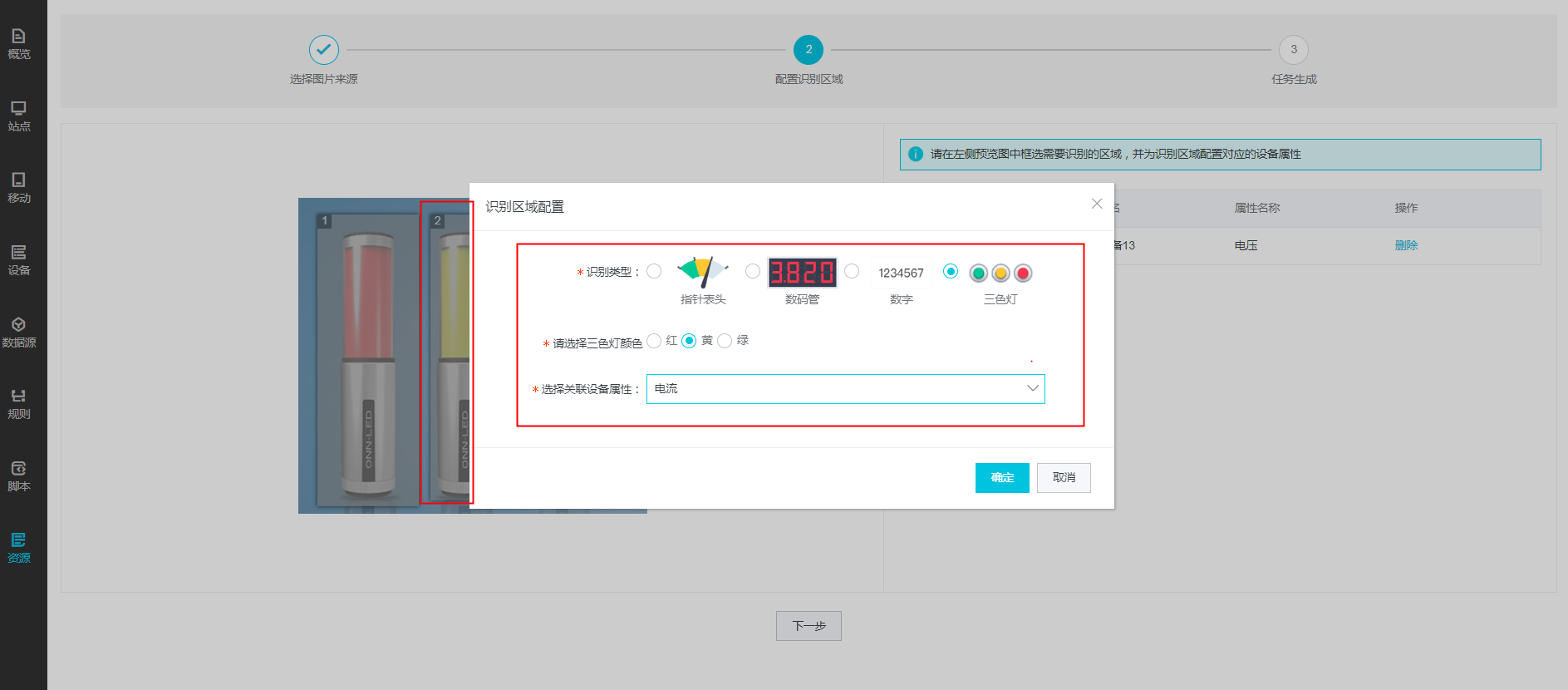
识别区域框选我那边后,也可以在右侧列表做删除再重新选择,若是都准备ok,则点击下一步,完成【任务生成】。如下图所示:
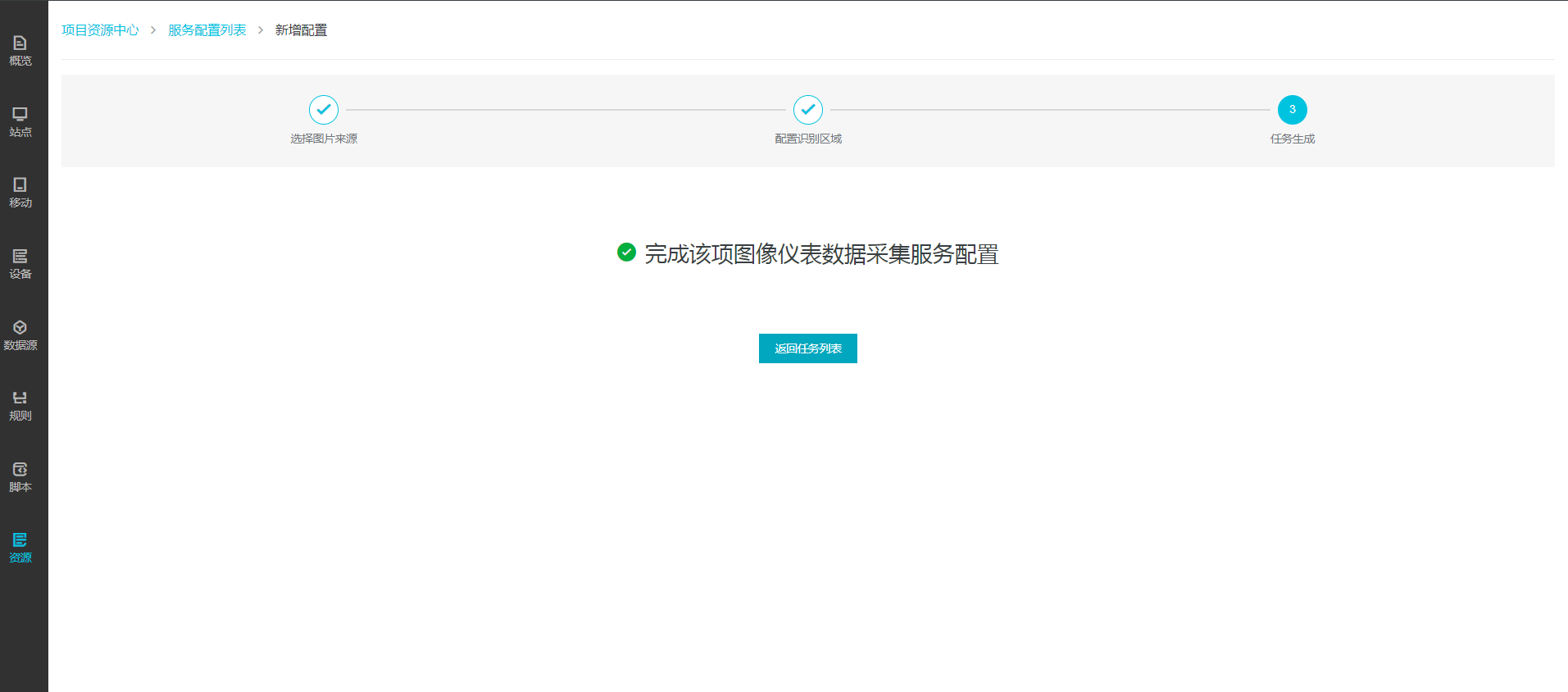
特别说明:当前支持仪表盘、数字及三色灯的有明确的支持范围和图片采集要求。如下所述:
仪表盘识别
1)支持范围: 圆形的仪表盘,有明显的刻度,有非常明显的指针。
2)准确率:需要配合配置提升准确率
3)参考图片:图片地址

文字识别:
1)支持范围: 打印体,字号在16以上,清晰且呈水平角度,框内文字清晰可辨的英文字符和数字,不识别倾斜,多行,留白,标点符号,特殊字符,单位标志等。
2)准确率:需要配合配置提升准确率
3)参考图片:图片地址
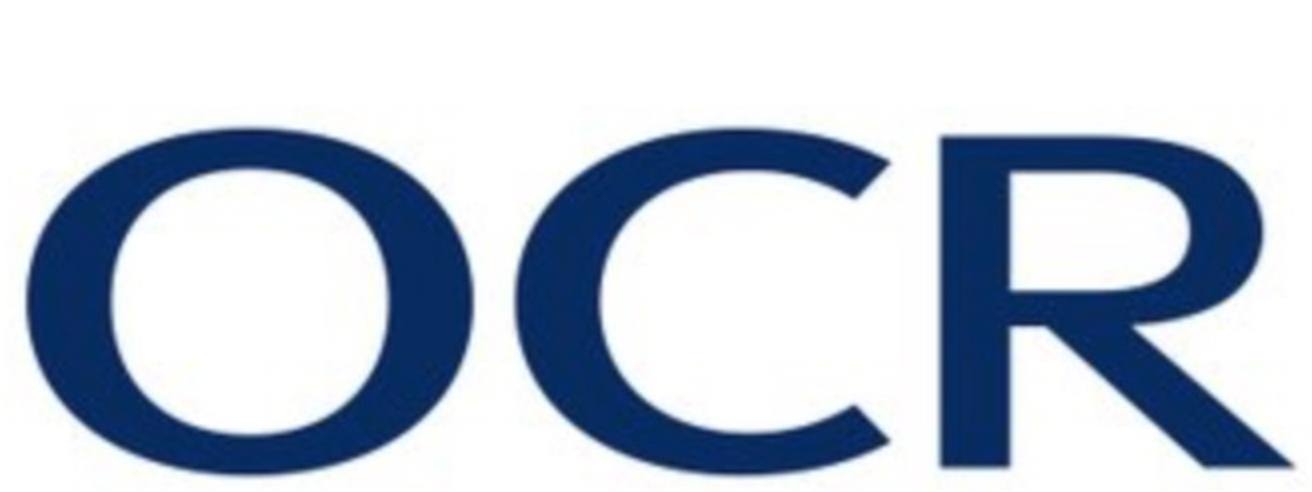
三色灯识别:
1)支持范围:
a)水平垂直均可,背景较为简单,无明显类似三色灯颜色的内容
b)红黄绿三色灯在关闭状态下,无灯光反射,亮度不高,颜色均匀正常
c)红黄绿三色灯在打开状态下,有灯光反射,灯光较亮,发光中心基本呈现最亮白色状态,亮度较高
2)准确率:需要配合配置提升准确率
3)参考图片:图片1地址


对已经完成配置的,可以在服务列表中进行 日志、查看、编辑和删除操作。
点击【日志】,可以查看当前识别的日志,如下图所示:
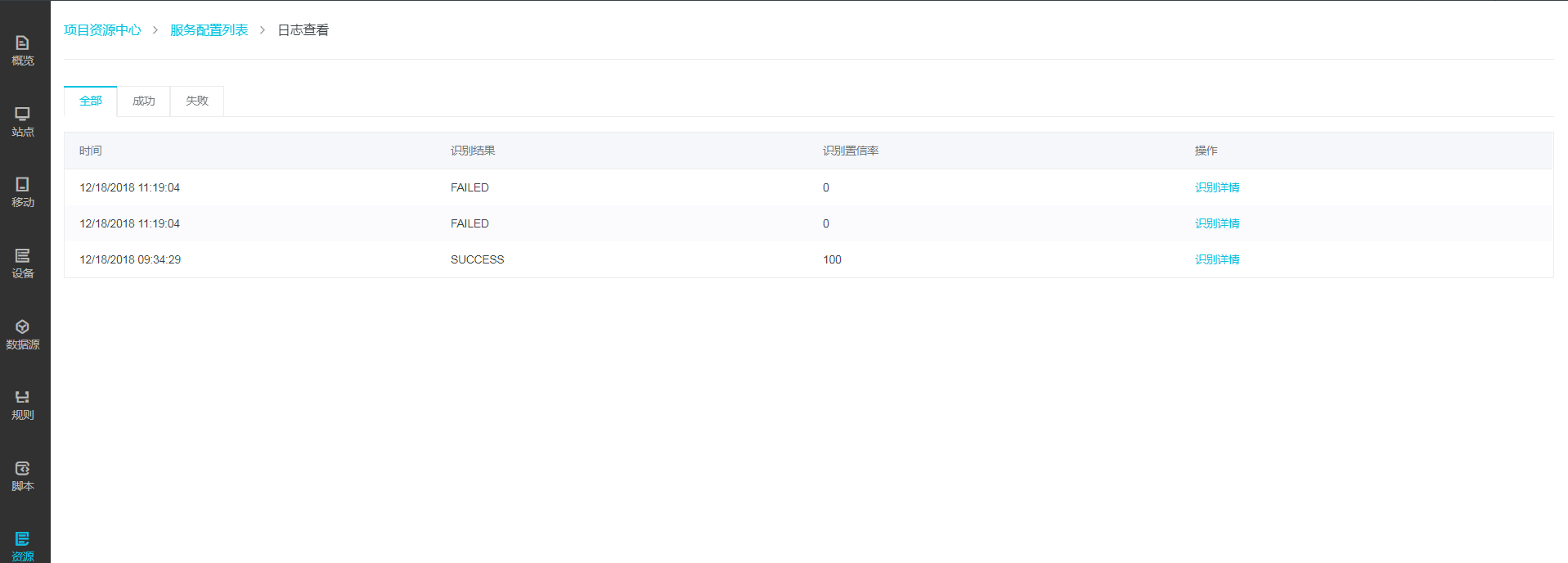
可以查看到识别的结果,成功的或失败的。点击【识别详情】,如下图所示:
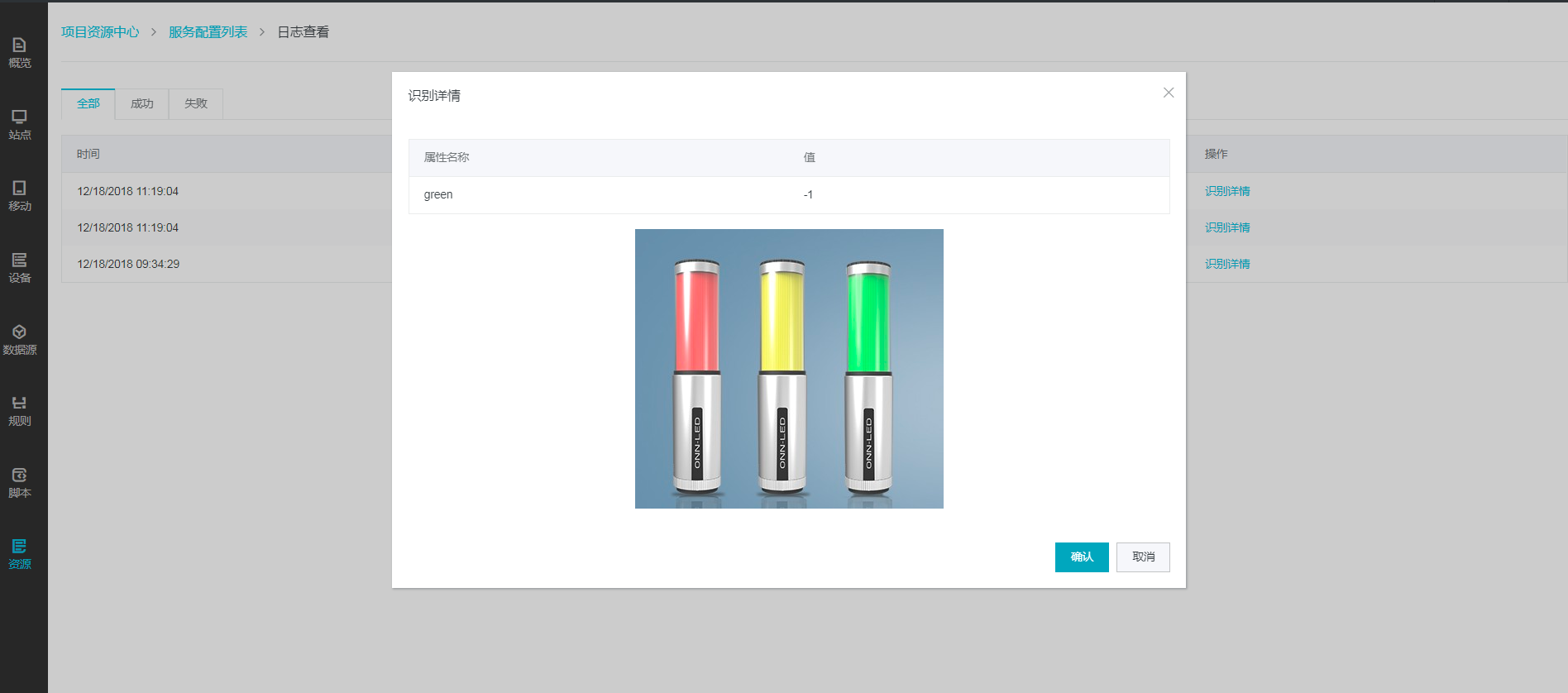
注意:识别失败,可能因为现场光线原因,摄像头被遮挡或移动,或采集设备失效造成。请确认现场设备状态!
点击【查看】,可以看到识别的配置详情,如下图所示:
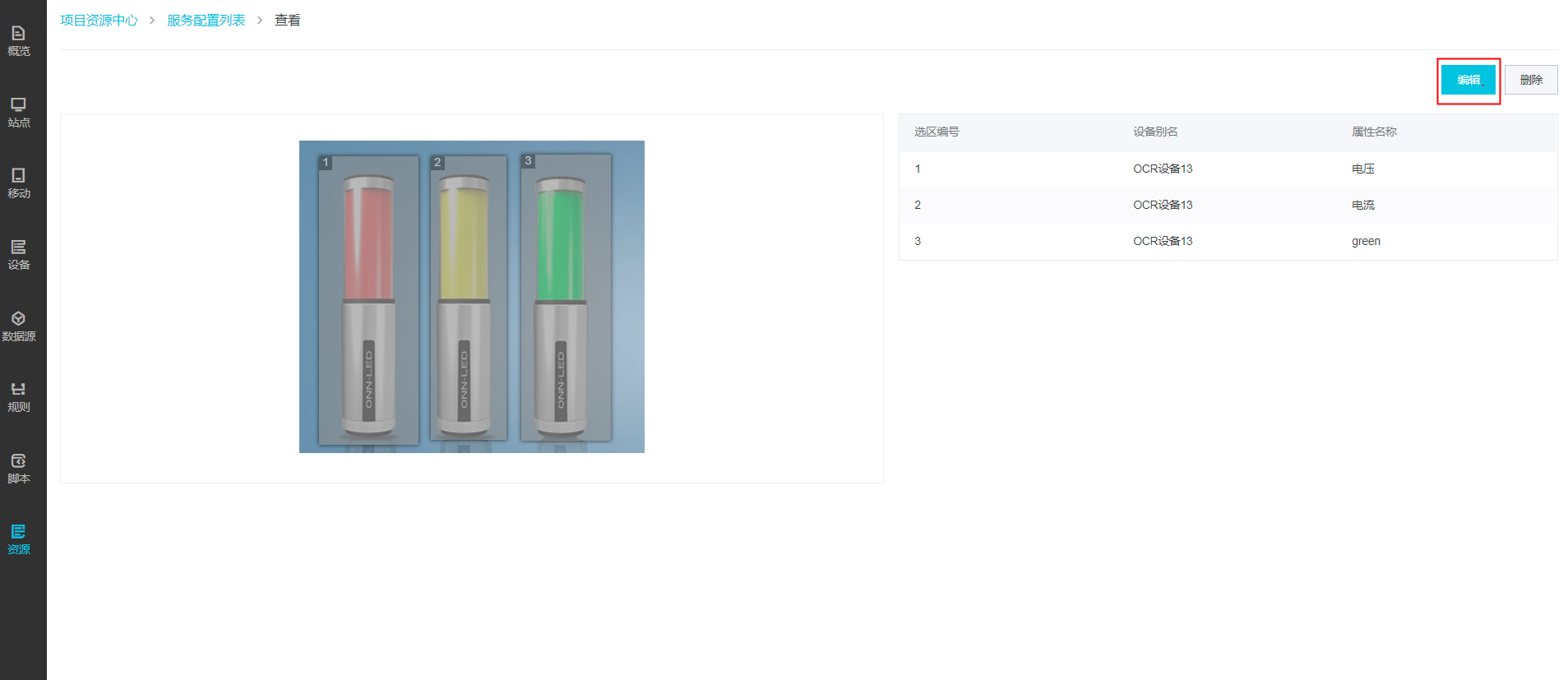
点击【编辑】,这个与【服务配置列表】中的点击【编辑】内容是一样的,如下图所示:
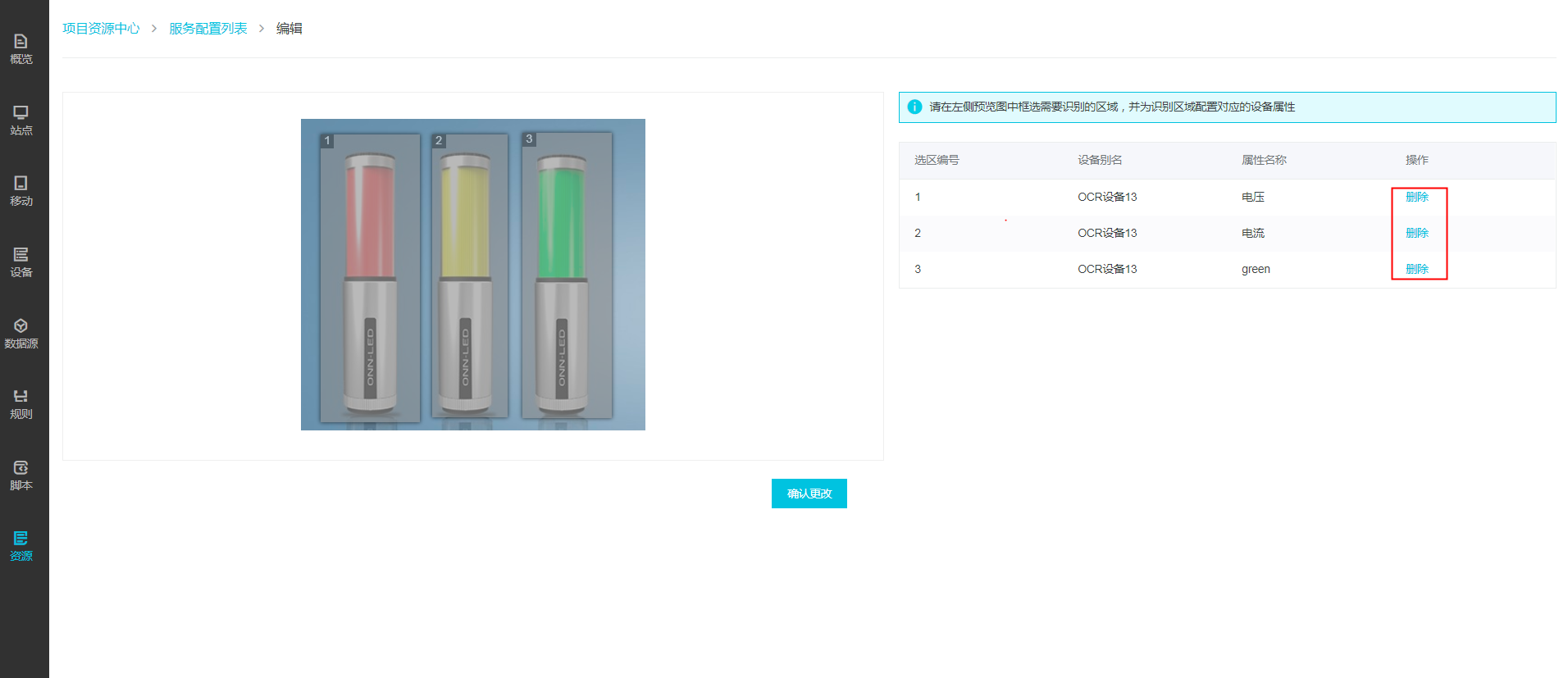
确认后,则完成更改。
点击【删除】,有一个二次确认弹框提示,则如下图所示:
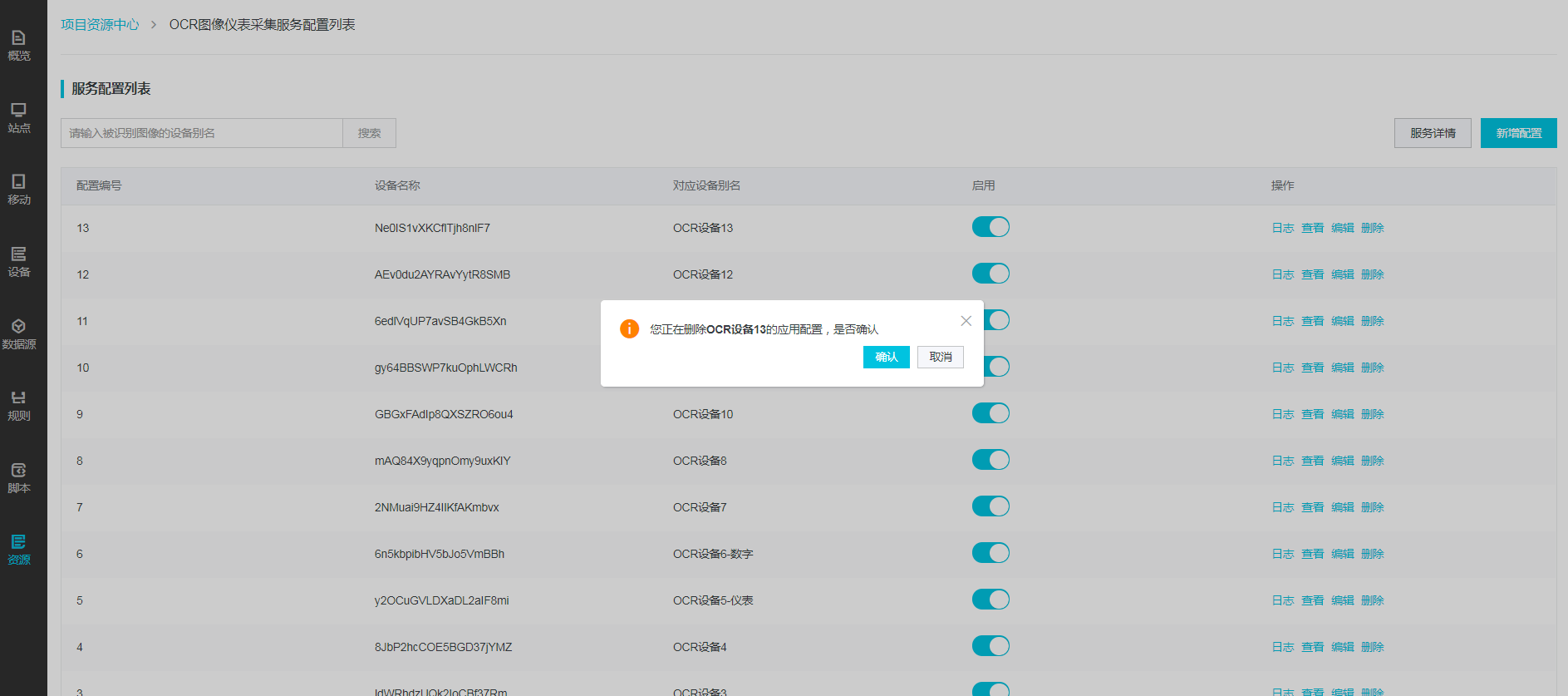
上述配置完毕后,则可以通过规则或数据源方式来调用经过OCR识别的采集来的设备属性数据。
回顾下整个过程,如下:
1、配置设备属性。OCR配置前要先定义和配置关联的设备属性。
2、OCR配置。开通服务,配置OCR识别区域及对应的设备属性,开启服务。
3、配置图片采集设备上云。通过集成IoT SDK把采集到图片上云端。
4、触发识别。上传图片触发识别事件。(注意:图片识别区域不超过650x400px)
5、识别结果转换成属性数据。
6、使用场景:属性数据用于规则定义及数据源。
具体如何使用规则或数据源,请见相关章节。