本文向开发者展示在HaaS100开发板上快速上手AliOS-Things 3.3. 具体操作分为三步:
- 搭建开发环境
- 创建工程
- 开发及调试
1. 搭建开发环境
1.1 安装工具
- Visual Studio Code
Visual Studio Code(下称VS Code) 是一款广泛使用的IDE工具。请根据环境下载对应版本并安装。
注意点: Windows 系统下请以管理员身份 运行VS Code,避免因为python权限问题导致创建失败

1.2 配置VS Code
“代码修改”、“编译”以及“烧入”都是在VS Code中完成的。在正式开始开发工作前,需要对VS Code进行简单地配置:
安装VS Code插件
- alios-studio
alios-studio是开发AliOS Things所需的核心插件,安装插件流程如下:
1)点击左侧活动栏的插件图标
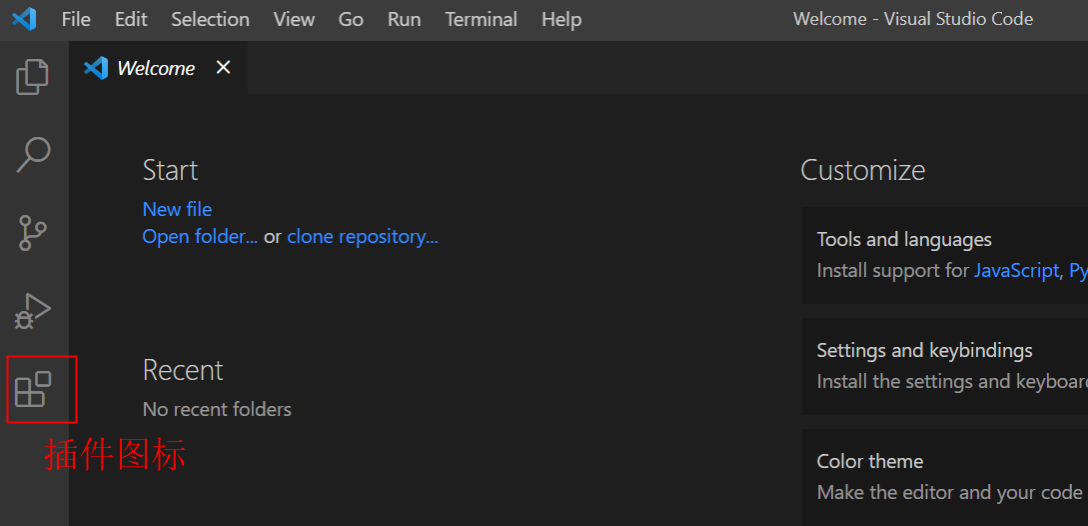
2)在搜索框中输入插件名称
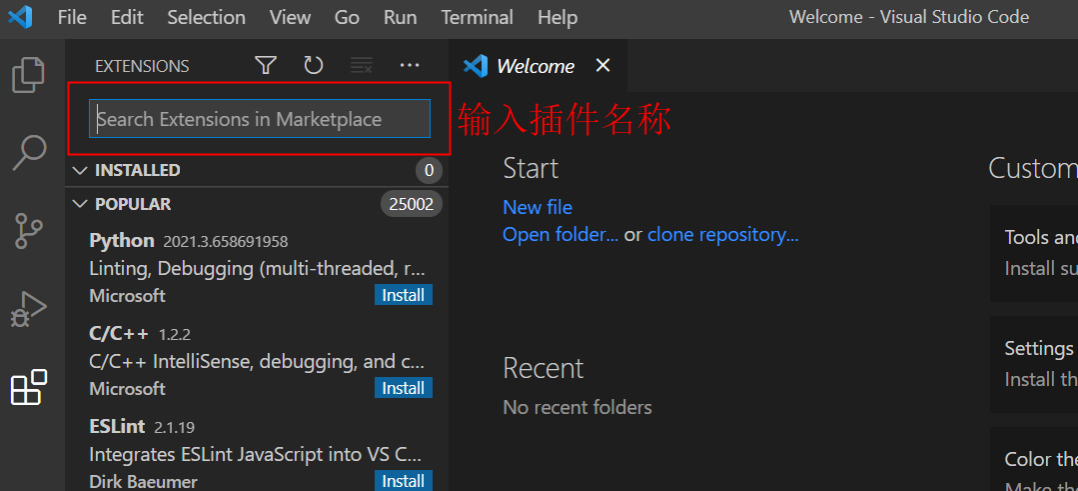
3)搜索到alios-studio插件后点击安装(install)
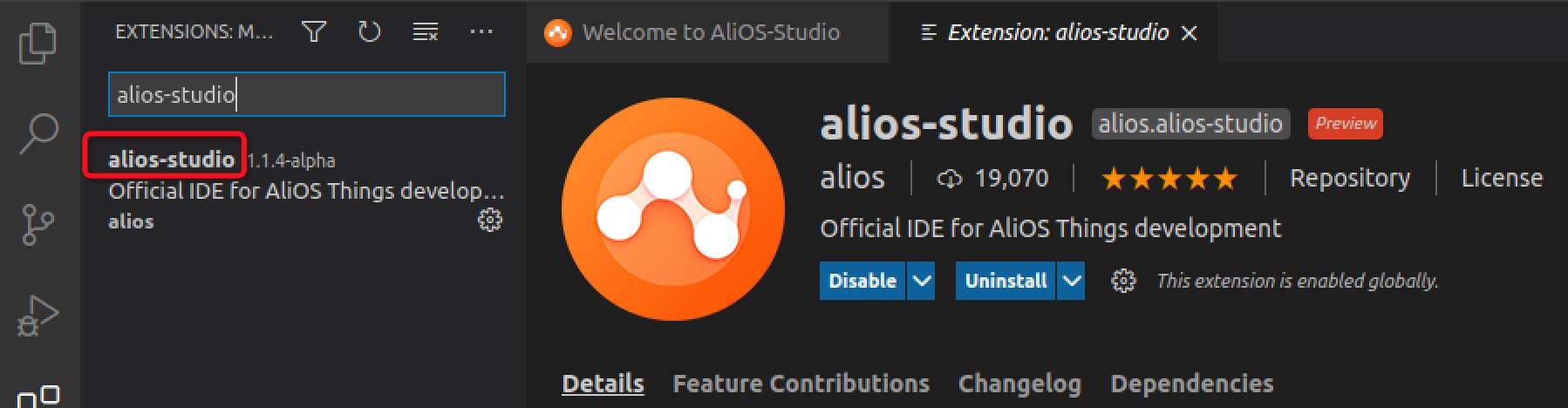
- aos-tools
aos-tools主要于编译AliOS-Things代码和镜像烧录。alios-studio安装成功后,VS Code会自动在窗口的右下角提示安装aos-tools, 请点击“是”确认安装:

等待几分钟后,aos-tools安装完毕。窗口右下角会显示“成功安装aos-tools”字样。 如果没有弹出安装aos-tools的提示请重启VS Code。 已安装(INSTALLED)插件列表中会显示"alios-studio"和"C/C++"两个插件:

2. 创建工程
创建工程会自动拉取AliOS-Things的核心组件代码,并配置好相关编译选项。
2.1 开始创建
点击左下角的"+"图标开始创建工程

2.2 选择解决方案和开发板
随后VS Code会依次提示“请选择解决方案”和“请选择开发板”:
- 选择解决方案,即选择什么功能的示例程序,如helloworld demo, hal demo等
- 选择开发板,即选择在哪块开发板上运行这套示例程序,如HaaS100等
用鼠标选择意向的解决方案(本文以 helloworld demo为例)
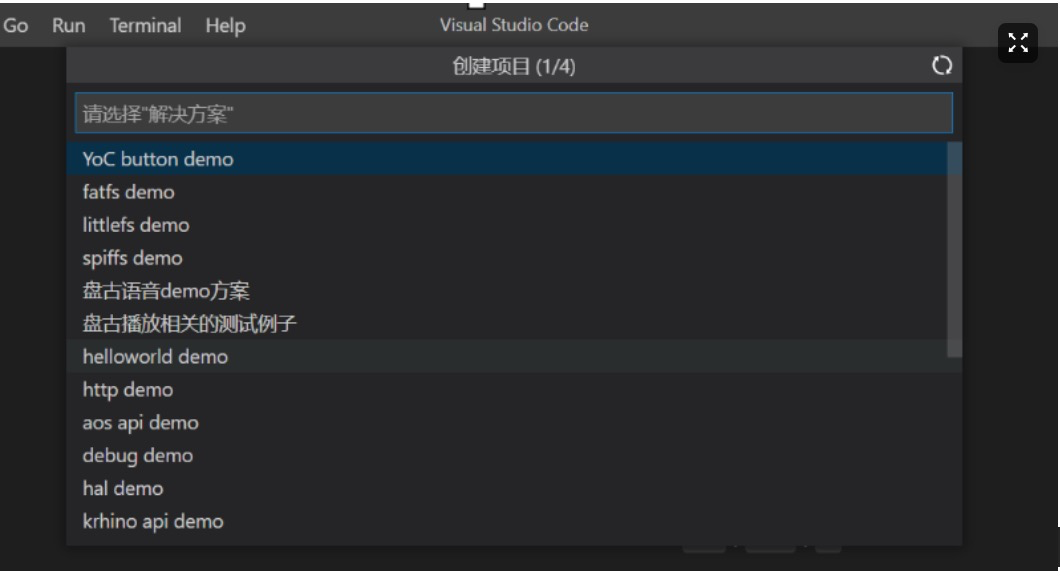
选择解决方案,之后用鼠标选择HaaS100开发板
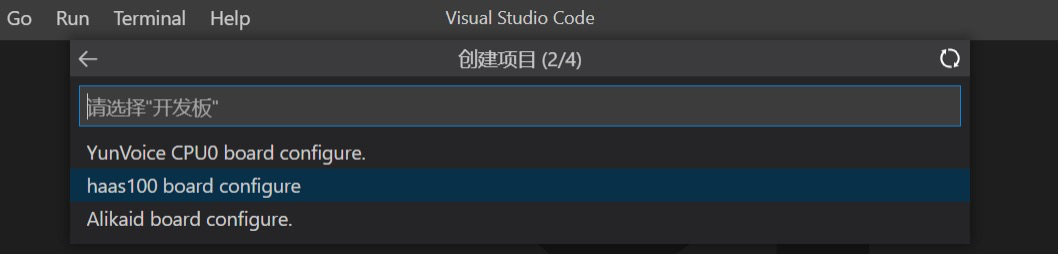
2.3 输入项目名称和路径

工作区路径即为源码路径(注:此目录名称必须为连续的英文字符)

经过上述几步,VS Code会自动下载AliOS-Things代码,稍等几分钟即可看到整份源码:
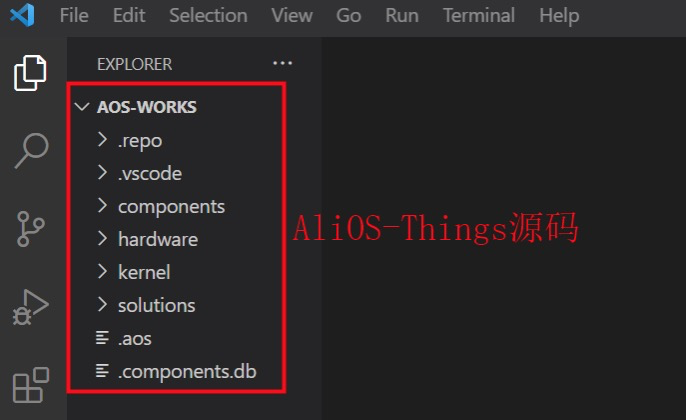
3. 开发及调试
3.1 编译工程
点击状态栏的编译图标,稍等片刻(由于需要安装编译器,第一次编译耗时稍久)就能看到编译成功的提示。

3.2 烧录镜像
- 如下图,用数据线把HaaS开发板和电脑连起来,同时断开HaaS开发板的电源。

- 启动烧录
- 点击VS Code下方状态栏中的烧录图标,随后VS Code会显示电脑已识别到的串口的列表(Avaliable ports)
- 根据HaaS100开发板的端口号,输入相对应的串口序号

- 接上HaaS开发板的电源,稍等两分钟就可以看到VS Code提示“成功烧录”

3.3 查看日志
- 点击VS Code的Serial Monitor按钮, 选择对应串口号。

- 设置波特率为1500000
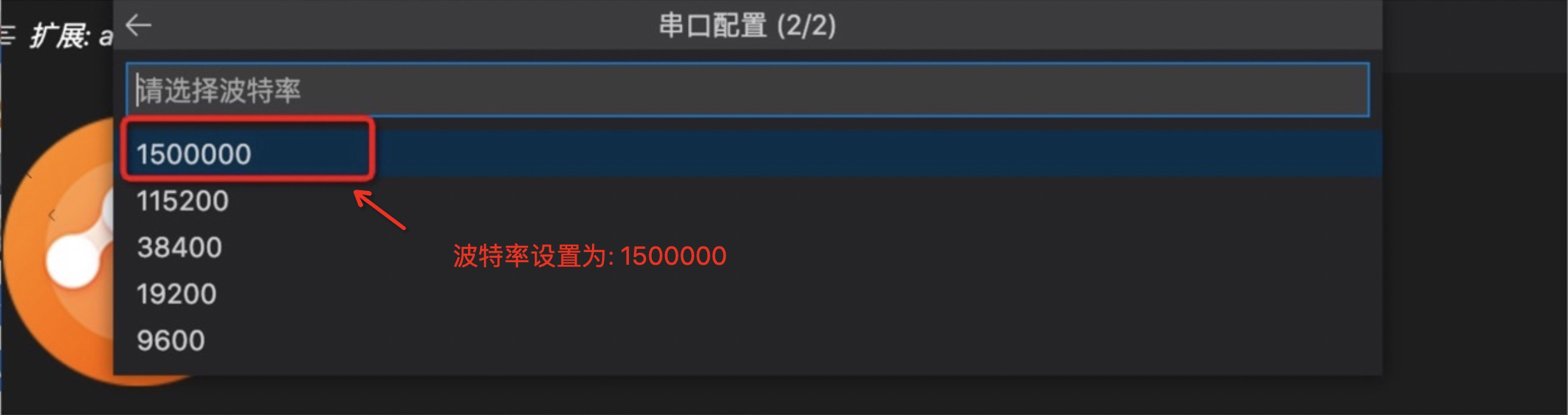
- 串口日志输出
